DVDを無料で作る方法 ~初心者の方へ~
移転しました。
今日は、先日の自分のライブDVDをバンドメンバーに配布するために、初めてのDVD制作に挑戦!
ボランティア作成のため、無料でなんとかしたくて。
試行錯誤の果てに、夜な夜な作業してようやく完成しましたーー!!
(作業時間:ソフトの選定含めて約10時間。・・・バカですね。)
以下、シンプルな備忘録です。
凝ればもっと色々とできそうですが、とりあえずこんな感じでいいかなと。
※注意:市販のDVDを焼くのは法に触れる恐れがあるので、慎重に判断してください!
下準備
①DVDstylerをダウンロード。(各種加工・焼く用)
②Virtual CloneDriveをダウンロード。(焼く前のチェック用)
③DVD本体のデータを、PC上へコピペ。(DVD本体から直接だと、DVDstylerの作業スペースにコピペできないようなので。)
④データが2つ以上に分割されていたら、結合処理を行う。
コマンドプロンプト起動(念のため管理者モードで。)
1)まずフォルダを指定。cdの後に半角スペース、パスを""でくくって記入。
書いたらEnterボタン。
すでに書いてある文字>cd "データが入っているフォルダ名のパス"
2)すでに書いてある文字>copy /b xxxx.VOB + yyyy.VOB mix.vob
書いたらEnterボタン。
「mix.vob」という名前の結合データの完成!

※Youtubeの画像加工ツールでは、動画と動画がスムーズにつながらないことがありますが、この方法ですと綺麗につながります♪
DVD作成
各種ファイル保存時は半角英数字で。
①DVDstyler起動。
②右下の方に、データをドラック&ドロップで追加。(拡張子が.VOBのもの。)
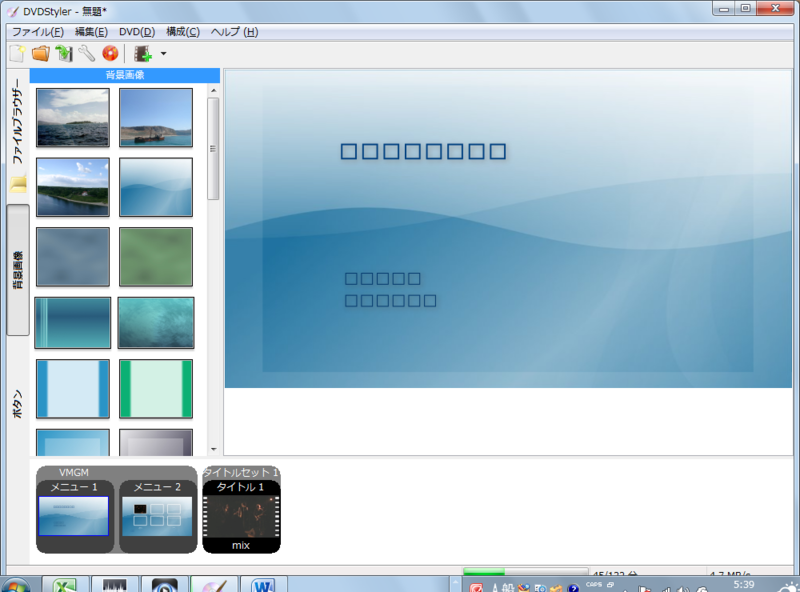
③DVD→オプション→jumppadにチェック
これをすると、メインメニューからチャプタに飛べるようになる。
④チャプタ作り。
頭出しできるようにする。
追加したタイトルの画像を右クリック→プロパティ→チャプタ位置。おおよその時間を記入。
詳細設定したい時は、チャプタ位置の右側の「...」→左側の画像選択→秒をいじる。
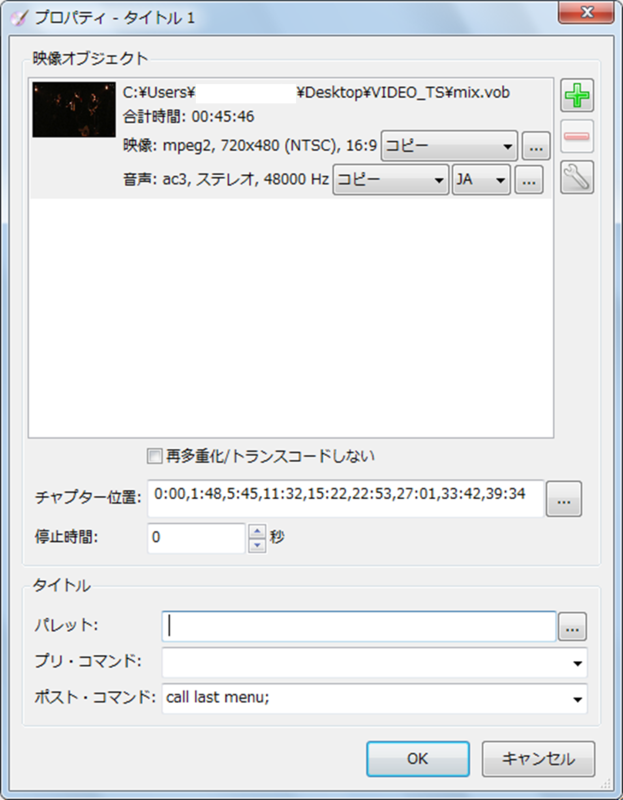
⑤メニュー画面作成
[背景画像]
・背景画像挿入(右クリック→プロパティ→Background)
・音声挿入

[ボタン]
左側の「ボタン」をクリック。
初期設定だとメニュー1・2がある。2は必要がなければ消す。
・ドラッグ&ドロップでボタンを右上のメニュー画面に貼っていく。
・ボタンを右クリック→プロパティ
ボタンの名前・チャプタ・フォント関係・選択時の色 などを変更する。
※「ALL PLAY」も配置するとよい。(チャプタ1を選んで「全タイトルを再生」にチェック)
※ボタンがちょっとでも重なっていると作成時にエラーが出るので注意。
※ctrlキーを押しながら複数のボタンを選択して、一気にフォントを変えられる!
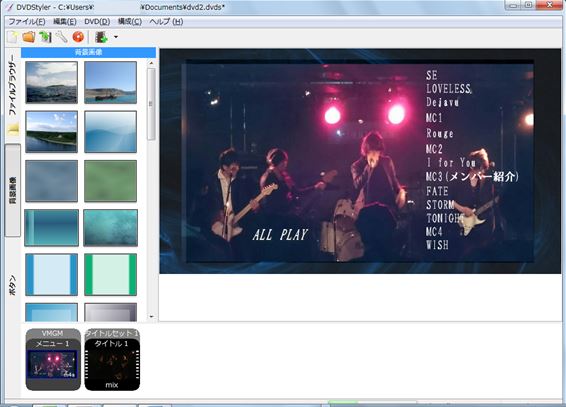
シンプルにこんな感じにしてみました!
⑥仮データの作成
赤い「DVD書込み」ボタン→ISOイメージファイルを作成
⑦Virtual CloneDriveからチェック。
・ボタンからきちんと該当のチャプタ位置に飛べるか
・チャプタの開始タイミングは正しいか
⑧DVD作成
DVD-Rを入れる。
赤い「DVD書込み」ボタン→DVDに書込み
この時、正しい「.iso」ファイルが選択されているか確認。
完成!!
参考にしたサイト
ハードディスクのDVD・VOBタイトルセットファイルを結合する
<今後のこと>
コマンドプロンプト、シンプルなことを超短時間で実現させられそうだなあ、と思いました。
ちょっと勉強してみようかな~。